Thunderbirdの大きな特徴として、アドオン(拡張機能)を後から追加できることが挙げられます。
が、「アドオン入れ方わかりません」も結構あるあるの質問なので方法を書いておきます。
Thunderbird内で完結する方法(Thunderbirdで直接アドオンをダウンロード→インストール)
と
webブラウザ等で拾ってきたアドオンのファイル(.xpi)をインストールする方法
の両方について書いています。
画像多めです。
Thunderbird内で完結。
アドオンの画面は、メニューバーの「アドオン」またはアプリメニュー(Thunderbirdメニュー)の「アドオン」より開きます。
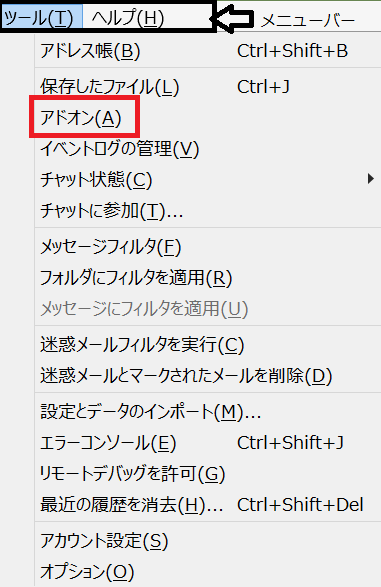
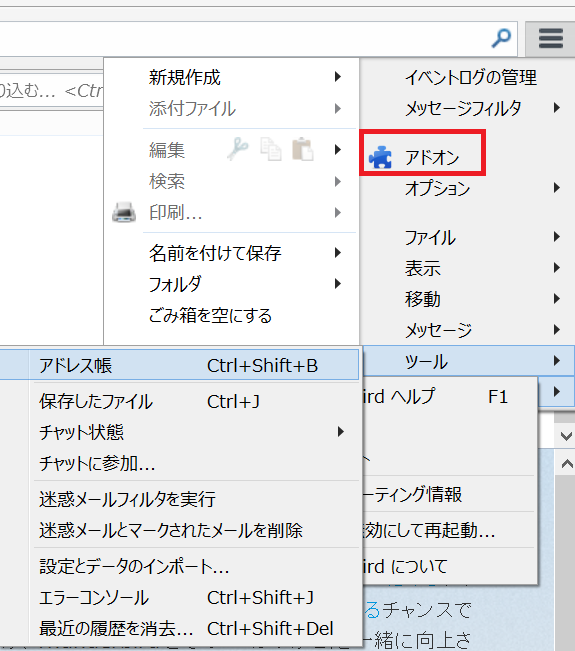
「アドオン入手」を開くと、アドオン入手のためのサイトが表示され、「Thunderbirdコレクション」「おすすめのアドオン」や「おすすめのテーマ」などが並んでいます。
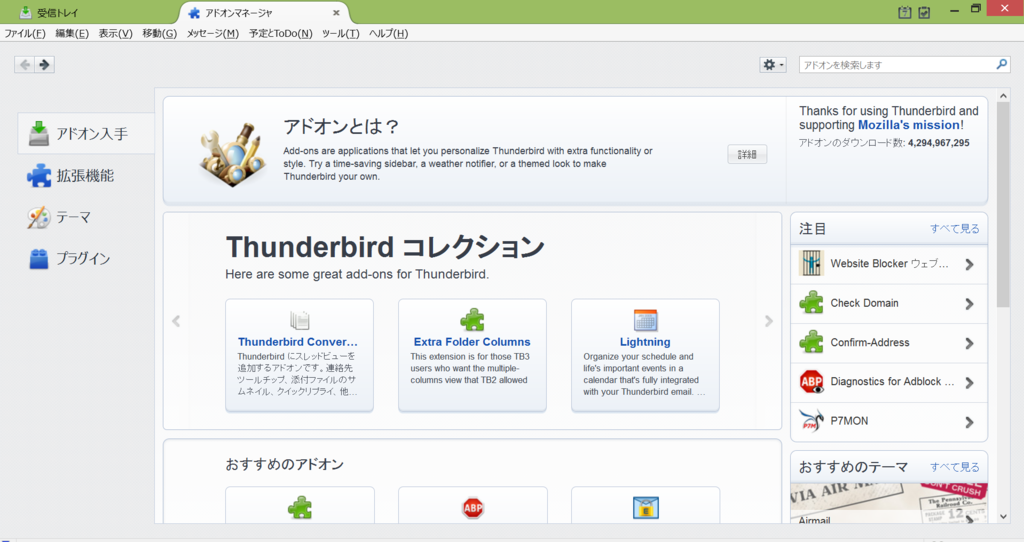
今回は、例として「CompactHeader」を入れてみます。
CompactHeader :: Add-ons for Thunderbird
アドオンの名前を選択すると、以下のような画面が表示されるので、「Thunderbirdに追加」という緑のアイコン(赤枠)を選びます。
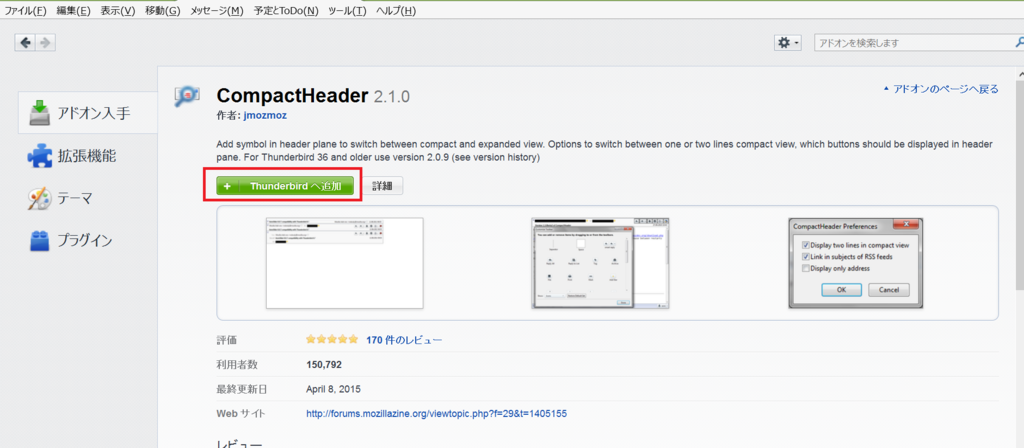
選んだら「ソフトウェアのインストール」の画面が現れるので、よく読んで*1「今すぐインストール」を選びます。
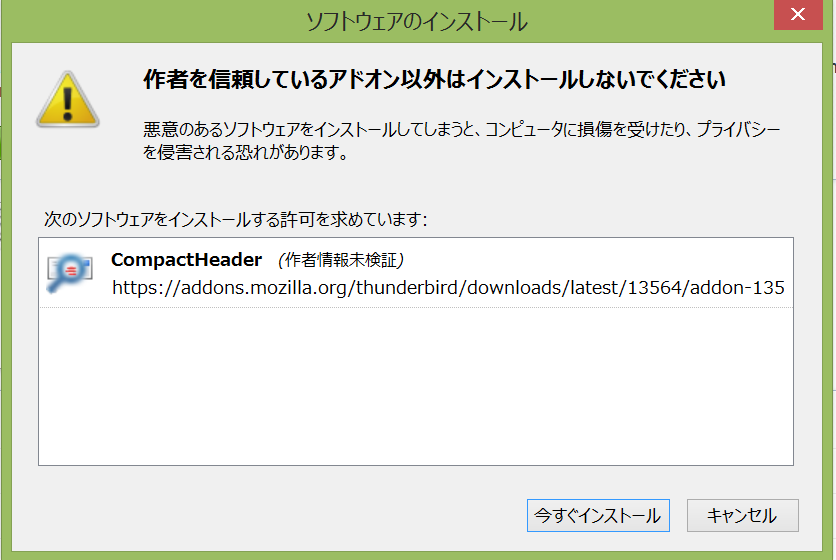
インストール後は再起動をする必要があるため、インストール直後に表示される「今すぐ再起動する」を選ぶか、一度手動でThunderbirdを終了させてから再起動します*2
再起動後にアドオン>拡張機能を見てみると、先ほどインストールしたCompactHeaderが表示されているはずです。
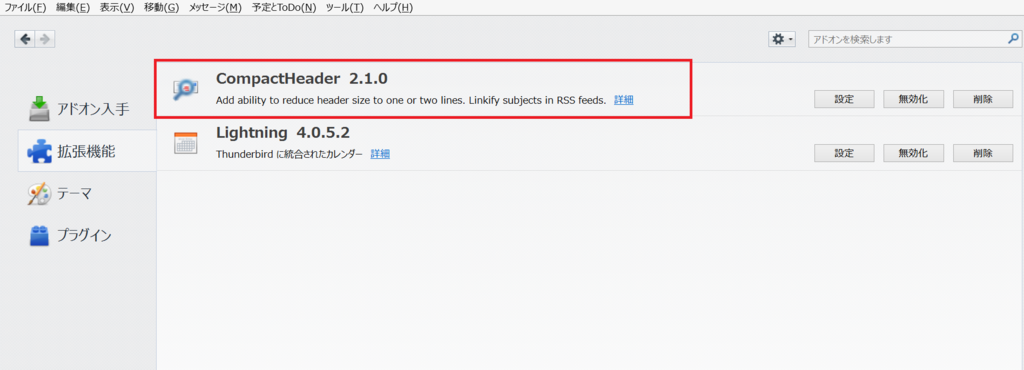
.xpiファイルを直接インストールする
Thunderbirdのアドオンは.xpiファイルとして、アドオンサイトに公開されています。
Add-ons for Thunderbird
これらをInternet Explorer(IE)やFirefoxなどのwebブラウザにてダウンロードしてしておき、手動でThunderbirdにインストールすることができます。
以下はIEで開いた時の画面です。
「今すぐダウンロード」で.xpiファイルのダウンロードが可能です。

Firefoxで行うときには、同じように「今すぐダウンロード」を選ぶとFirefoxにアドオンをインストールしようとするため、右クリック等のコンテキストメニューから「名前を付けてリンク先を保存」を選択する必要があります。
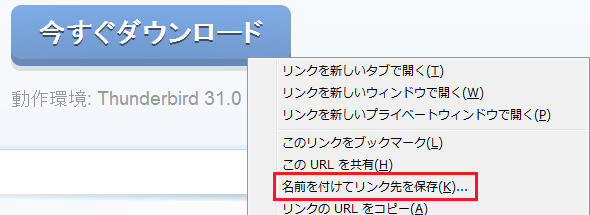
.xpiファイルを保存したら、Thunderbirdを起動してアドオンの画面を開き、「拡張機能」にある歯車のアイコンより「ファイルからアドオンをインストール」を選びます。
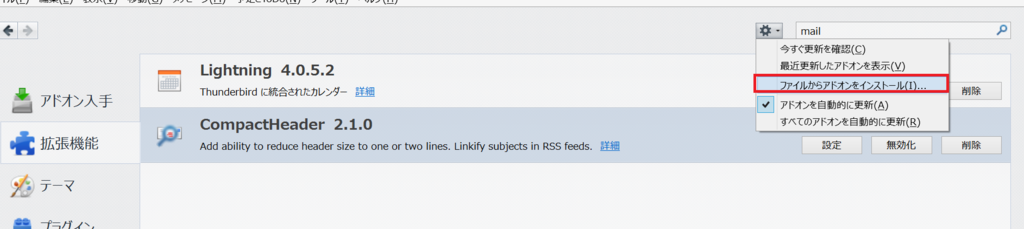
先ほど.xpiファイルを保存した場所(ダウンロードフォルダなど)を開き、インストールしたいアドオンの.xpiファイルを選択して「開く」を選びます。
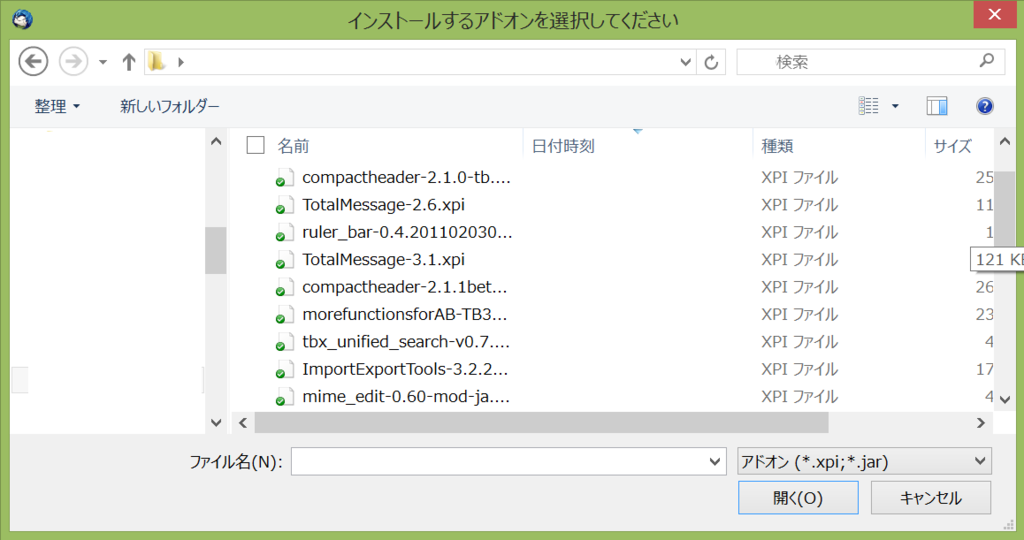
「ソフトウェアのインストール」の画面が開きますので、以降はThunderbirdで直接インストールする場合と同様です。
アドオン名等確認して「今すぐインストール」を選んでインストール後、Thunderbirdを再起動します。