Thunderbirdにインストールしているアドオンが原因で、不具合や予期しない動作が発生することがあります。
このようなケースで原因を探るときの考え方としては、
アドオンを無効化すると不具合が再現しない→アドオンが不具合の原因である可能性が高い
というのが基本です。
ここでは、すべてのアドオンを無効化する「セーフモード」の方法を書いています。
Mozillaの公式記事
Thunderbird のセーフモード | Thunderbird ヘルプ
も参考に。
セーフモードの主な目的は、アドオンを無効化することで機能の追加・変更がない状態での動作確認ですが、一部の機能(ハードウェアアクセラレーションなど)も無効化します。
基本的には常用するものではなく、問題の検証や確認などに使われるものです。
セーフモードでの起動方法
以前のバージョンでは、Thunderbirdを起動していない時に
- Win+Rで「ファイル名を指定して実行」からthunderbird -safe-mode(Windows)
- ターミナルから/Applications/Thunderbird.app/Contents/MacOS/Thunderbird-bin -safe-mode(OS X)
とか
- ThunderbirdのアイコンをShift(Windows)かOption(OS X)と一緒に起動
が出来たと思うのですが、現行の38.x系ではなぜか上手くいきません。
Thuderbird起動中にメニューバーのヘルプ>アドオンを無効にして再起動とするのが確実です。
OS Xでの画面

Windowsでの画面
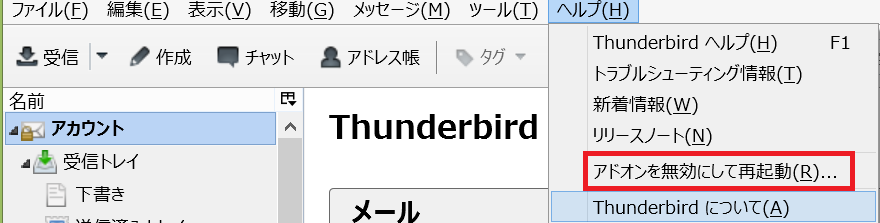
問題のアドオンを特定するには
基本的には、インストールしているアドオンを一つ一つ有効・無効にして挙動を確認することになります。
数が多いと面倒になりますが、アドオンによっては
でのレビューやサポートサイトで情報が公開・共有されていることもあるので、活用しながらすすめるのがよいと思います。
セーフモードでも改善しないとき
二つの可能性があります。
- アドオンが原因であるが、セーフモードでも一部の設定が無効化されず残っており、不具合が出続けている
- 原因はアドオンではなく、他のところにある
「他のところ」というのは、Thunderbirdのプログラムそのものの不具合(本来の意味でのBug)、プロファイル内の設定や変更箇所、Thunderbird外の要因(セキュリティソフトやOSの設定など)を含みます。
これらのどれであるかをピンポイントで当てるのは必ずしも容易ではないものの、まずは一切個人の使用環境やカスタマイズが入っていない状態(新規プロファイルの作成)でも再現するか見てみるのがよいです。