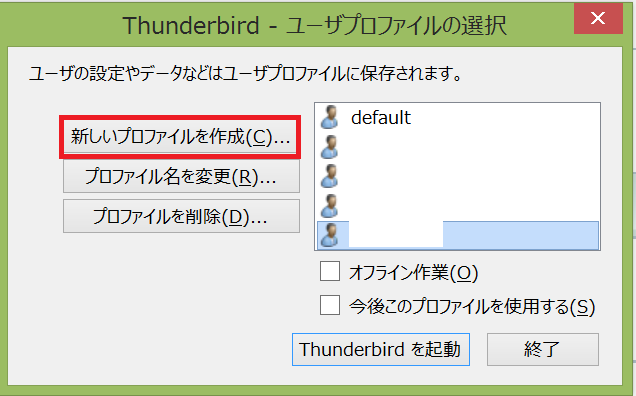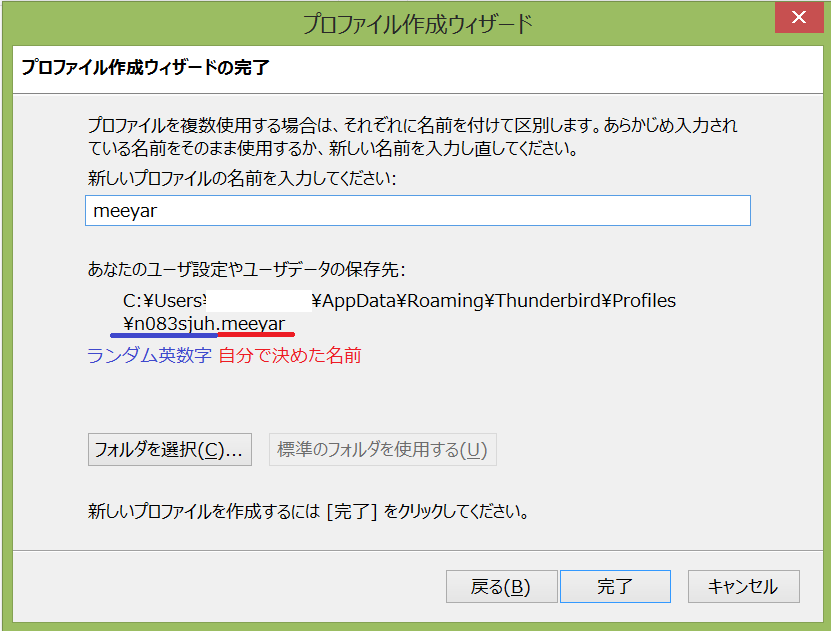Thunderbirdは、メールソフトとしてのプロフラム本体(Thunderbird.exeやThunderbird.app)とは別に、送受信したメールのデータやアドレス帳、各種設定項目などを「プロファイル」として保管しています。
このプロファイルに含まれるファイルの全て、あるいは一部に不具合・ダメージが生じたとか、メール環境を複数使い分けたいなどの場合、新しくプロファイルを作成して管理することがあります。
ここでは、新規プロファイルの作成について書いています。
公式記事
複数のプロファイルを使用する | Thunderbird ヘルプ
Thunderbird のプロファイル | Thunderbird ヘルプ
Profile Manager - MozillaZine Knowledge Base
も参考に。
プロファイルの作成は、プロファイルマネージャを起動して行います。
Windowsでプロファイルマネージャを起動
- Win+Rで「ファイル名を指定して実行」を開き、
thunderbird -p
と入力します。(拡張子無しでも動作します)
※Windows7などスタートメニューが存在する場合では、Windowsキーを押したときの検索ボックスに入力することでも可能です。![f:id:meeyar:20160110152020p:plain f:id:meeyar:20160110152020p:plain]()
- プロファイルマネージャが起動します。
![f:id:meeyar:20160110152314p:plain f:id:meeyar:20160110152314p:plain]()
- 「新しいプロファイルを作成」を選び、プロファイル作成ウィザードを表示させます。
プロファイルについての解説文を読んで、「次へ(N)」で続けます。![f:id:meeyar:20160110152334p:plain f:id:meeyar:20160110152334p:plain]()
- 「新しいプロファイルの名前を入力してください:」に、新しく作成するプロファイルの名前を入れます。ここは任意で付けられますが半角英数字がよいかと思います。
![f:id:meeyar:20160110152353p:plain f:id:meeyar:20160110152353p:plain]()
- 入力フォームの下に、プロファイルの保存先がフルパスで表示されています。
通常、初期状態でプロファイルが保存される場所は、
- Windows Vista7/8/8.1の場合 C:\Users\<username>\AppData\Roaming\Thunderbird\Profiles
- Windows XPの場合 C:\Documents and Settings\<username>\Application Data\Thunderbird\Profiles
の中にプロファイルのフォルダ(ランダム8桁英数字.任意のプロファイル名)が保存されます。特に理由がなければ初期の場所のままで使うことを勧めます。
これを選択した状態で「Thunderbirdを起動」を押すと、新規プロファイルを読み込んでThunderbirdが起動します。
Mac OS Xでプロファイルマネージャを起動
- ターミナル.appからプロファイルマネージャを起動します。
ターミナル.appはFinderのアプリケーション>ユーティリティ内に存在しますが、探せない場合はSpotlightから「ターミナル」とか「Terminal」を探すとよいです。 - ターミナルが起動してプロンプトがぱかぱかしているのを確認したら、
/Applications/Thunderbird.app/Contents/MacOS/thunderbird-bin -p
と打ってEnterを押すと、プロファイルマネージャが起動します。
(引数は -p -P -ProfileManagerいずれも動作します)

その後の操作はWindowsの時と同様です。
OS X環境でのプロファイルフォルダの保管場所は、
~/Library/Thunderbird/Profiles/xxxxxxxx.default/
となります。(~はホームディレクトリ)
不具合の確認などを目的とする場合は、まっさらな状態で試すことが望ましいため、一切旧いプロファイルのアドオンや個人の環境を持ち込まないで検証するのがよいです。